挿入
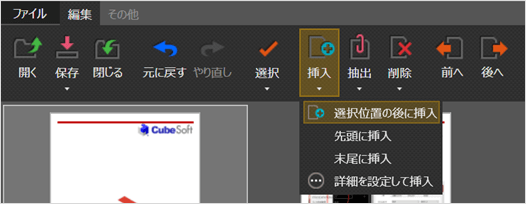
CubePDF Utility では、PDF ファイルに対して、下記のファイルを挿入する事ができます。
- PDF ファイル
- ビットマップ画像ファイル (PNG, JPEG, BMP, TIFF)
ファイルを挿入するには、上部メニューまたはコンテキストメニューに表示される下記 4 種類のメニューを用いて挿入位置を決定して下さい。
- 挿入 または 選択位置の後に挿入
- 先頭に挿入
- 末尾に挿入
- 詳細を設定して挿入
詳細を設定して挿入 を選択した場合、挿入位置や挿入するファイルを詳細に設定するための下記専用ダイアログが表示されます。それ以外のメニューを選択した場合、ファイルを選択するためのダイアログが表示されます。
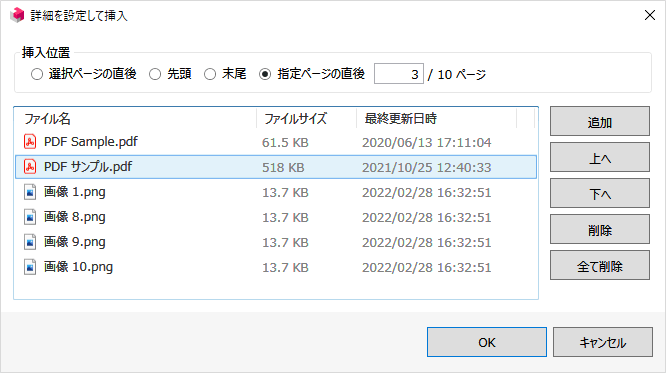
ドラッグ&ドロップによる挿入
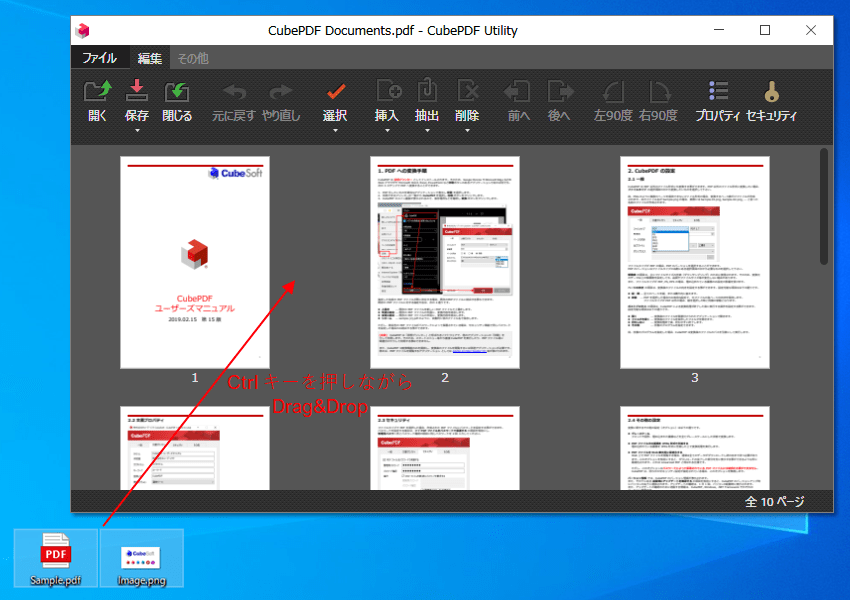
CubePDF Utility では、ファイルを選択して Ctrl キーを押しながらドラッグ&ドロップ する事でも 末尾に挿入 する事ができます(この機能は 2.0.0 にて導入されました)。尚、Ctrl キーを押さずにドラッグ&ドロップした場合、該当ファイルが新規ウィンドウで開かれるのでご注意下さい。
ページ単位での挿入
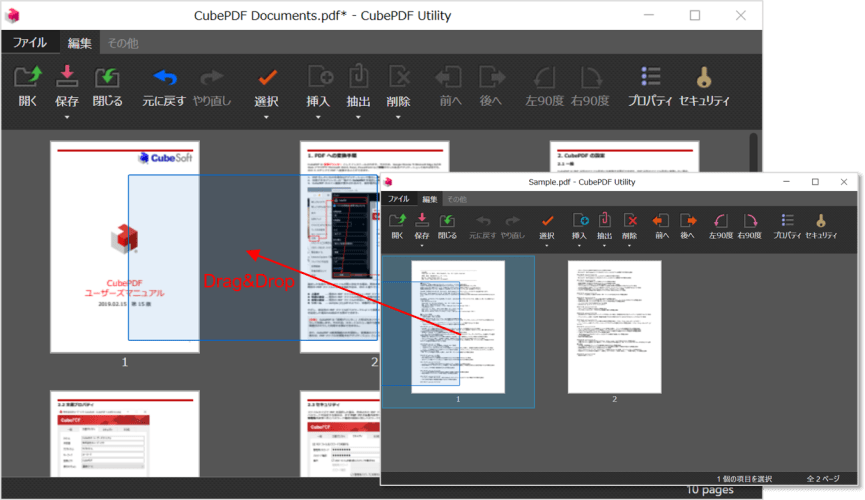
CubePDF Utility では PDF ファイルのページ単位で挿入する事もできます。ページ単位で挿入するには、まず挿入元と挿入先、2 つの PDF ファイルを両方とも CubePDF Utility で開きます。そして、挿入したいページのサムネイル画像をドラッグ&ドロップする事で挿入操作が完了します。
削除
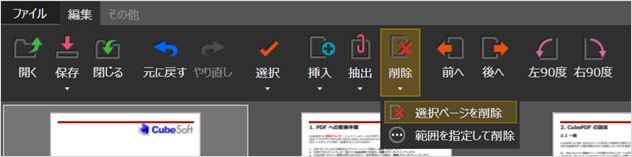
削除 メニューでは、開いた PDF ファイルの一部のページを削除する事ができます。選択ページを削除(削除 も同様)メニューを選択した場合、メイン画面上で現在選択状態となっているページを削除します。また、詳細を設定して削除 メニューを選択した場合、下記の専用ダイアログが表示されます。
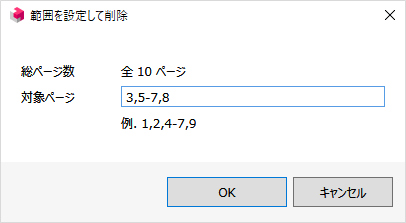
対象ページ には削除するページ範囲を記載します。使用可能な文字は、数字、","(コンマ)、および "-"(ハイフン)となります(例. 1,2,4,7-9)。
抽出
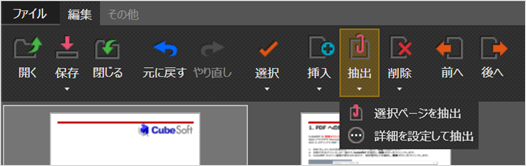
CubePDF Utility では、PDF ファイル中の任意のページを抽出して、下記の PDF または PNG 形式で保存する事ができます。ただし、選択ページを抽出 (抽出 も同様)メニューを選択した場合、保存形式は PDF となります。PNG 形式で抽出する場合、詳細を設定して抽出 メニューを選択後に表示される下記専用ダイアログで必要な設定を行って下さい。
PNG 形式で抽出
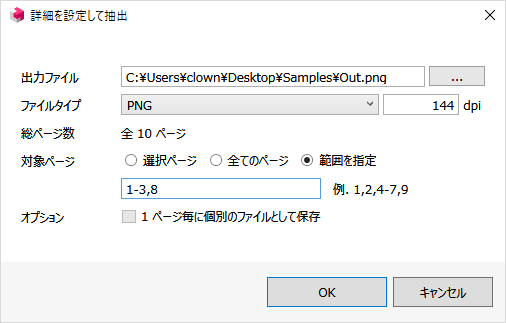
詳細ダイアログの 出力ファイル には、抽出した結果を保存するパスを設定します。ファイルタイプ は、PDF と PNG の 2 種類から必要な形式を選択します。PNG を設定した場合、DPI を設定する事ができます。この値は、PDF ファイルの内容をビットマップ形式に変換する際のサイズ(幅、および高さ)の決定に用いられます。例えば、A4 サイズの PDF ファイルを変換する場合、DPI の設定値に応じたサイズは下記のようになります。
- 72dpi ... 595 × 842
- 96dpi ... 793 x 1122
- 144dpi ... 1190 x 1684
- 300dpi ... 2479 x 3508
対象ページ は、選択ページ、全てのページ、範囲を指定 の中から選択して下さい。範囲を指定 した場合、下部のテキストボックスに抽出するページ範囲を記載します。使用可能な文字は、数字、","(コンマ)、および "-"(ハイフン)となります(例. 1,2,4,7-9)。
1 ページ毎に個別のファイルとして保存 オプションを有効にした場合、例えば 10 ページの PDF ファイルを抽出すると 10 個の PDF ファイルが生成されます。この際、生成される PDF ファイルのファイル名は、出力ファイル で指定したものに数字を付与したものとなります。例えば、Sample.pdf と言うファイル名を指定した場合、実際に生成される PDF ファイルは Sample-01.pdf、Sample-02.pdf、のようになります。尚、ファイルタイプとして PNG を指定した場合も同様の動作となります。
ページ順序の変更
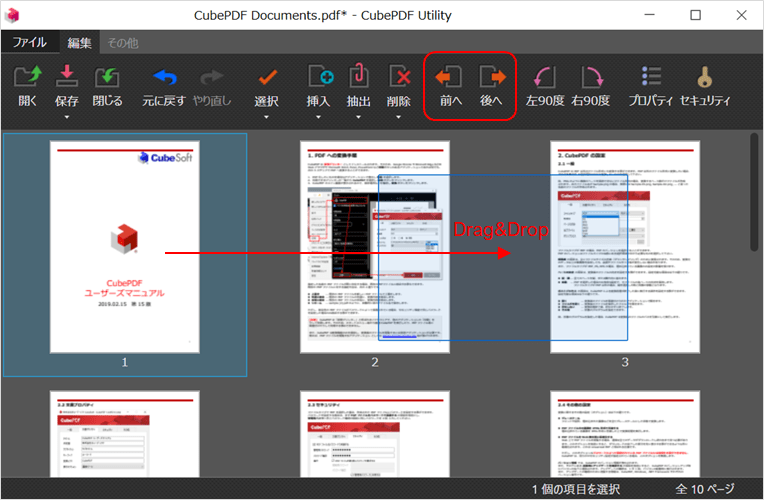
前へ および 後へ メニューは、メイン画面上で現在選択状態となっているページの順序をそれぞれ 1 ページだけ、前、または後ろに移動させます。また、ページ順序はドラッグ&ドロップ操作によっても変更する事ができます。変更したいページを選択した状態で、それらのページを変更位置までドラッグ&ドロップ操作で移動させます。
回転
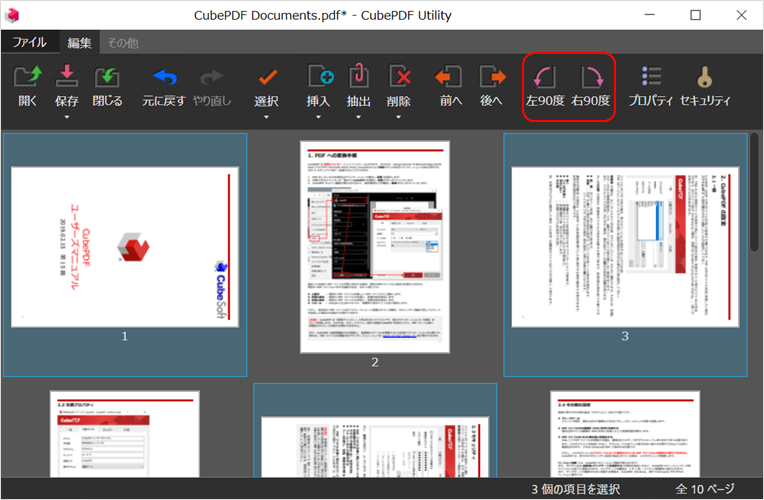
左 90 度 および 右 90 度 メニューは、メイン画面上で現在選択状態となっているページをそれぞれ左方向、または右方向に 90 度だけ回転させます。
文書プロパティ
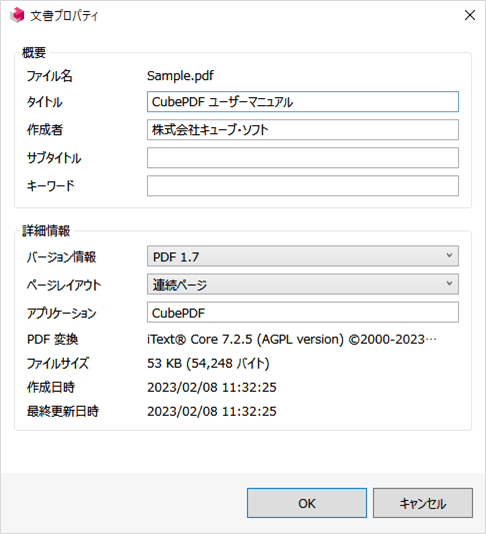
文書プロパティ では、タイトルや作成者などの情報を登録する事ができます。ここで登録した情報は、Adobe Acrobat Reader DC などの PDF 閲覧ソフトのプロパティ画面で閲覧する事ができます。また、ページレイアウト の項目は、PDF 閲覧ソフトで開いた時の表示方法を変更する事ができます。
セキュリティ
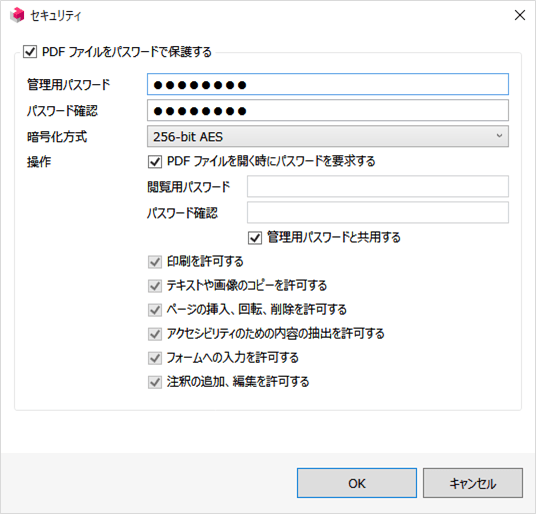
セキュリティ メニューでは、PDF ファイルにパスワード等を設定する事ができます。パスワードを設定する場合は、まず PDF ファイルをパスワードで保護する の項目を有効にし、管理用パスワード とパスワード確認の項目に同じパスワードを 2 回 入力してください。暗号化方式は、現在 40bit RC4、128bit RC4、128bit AES、256bit AES の 4 種類に対応しています。
次に、操作 の項目で、ユーザに許可・制限する操作を指定します。設定可能な項目は以下の通りです。
- PDF ファイルを開く時にパスワードを要求する
- 印刷を許可する
- テキストや画像のコピーを許可する
- ページの挿入、回転、削除を許可する
- アクセシビリティのための内容の抽出を許可する
- フォームへの入力を許可する
- 注釈の追加、編集を許可する
パスワード共用に関する注意
PDF ファイルを開く時にパスワードを要求する の項目を有効にする際、管理用パスワードと共用する の項目も有効にすると、CubePDF Utility は、閲覧用パスワードに管理用パスワードと同じものを設定します。
ただし、管理用パスワードと閲覧用パスワードを共有した場合、PDF 閲覧ソフトによっては、印刷やコピー操作等の制限が正常に機能しない事があります。これは、PDF 閲覧ソフトが管理用パスワードで PDF ファイルを開いたと認識するためと予想されます。そのため、CubePDF Utilityでは、管理用パスワードと共用した場合、その他の操作に関する許可設定を受け付けないように設計しています。
また、管理用パスワードで PDF ファイルを開いたと認識された場合、閲覧用パスワードの除去も含めた全ての PDF 編集が可能になります。閲覧用パスワードを管理用パスワードと共用する場合、これらの動作を十分に理解した上でご利用下さい。
ショートカットキーの一覧
CubePDF Utility で有効なキーボードのショートカットキーは、以下の通りです。
- Ctrl + O ... PDF ファイルを開く
- Ctrl + S ... 上書き保存
- Ctrl + Shit + S ... 名前を付けて保存
- Ctrl + W ... PDF ファイルを閉じる
- Ctrl + Q ... アプリケーションを終了
- Ctrl + I or Insert ... 選択位置に PDF, PNG, JPEG, BMP ファイルを挿入
- Ctrl + Shift + I ... 詳細を設定して挿入
- Ctrl + D or Delete ... 選択ページを削除
- Ctrl + Shift + D ... 範囲を指定して削除
- Ctrl + E ... 選択ページを抽出
- Ctrl + Shift + E ... 詳細を設定して抽出
- Ctrl + B ... 選択ページを 1 ページ分前に移動
- Ctrl + F ... 選択ページを 1 ページ分後ろに移動
- Ctrl + L ... 選択ページを左 90 度回転
- Ctrl + R ... 選択ページを右 90 度回転
- Ctrl + M ... 文書プロパティ編集画面を表示
- Ctrl + K ... セキュリティ編集画面を表示
- Ctrl + A ... 全て選択
- Ctrl + Z ... 元に戻す
- Ctrl + Y ... やり直し
- Ctrl + + ... サムネイル画像サイズを拡大
- Ctrl + - ... サムネイル画像サイズを縮小
- F1 ... CubePDF Utility ユーザーマニュアル を表示