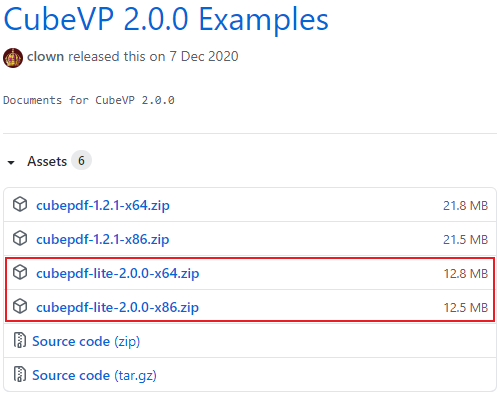このドキュメントでは、CubeVP の使い方を学ぶ最初のステップとして、メイン画面の表示されない CubePDF を実行するための仮想プリンターを登録してみます。 このチュートリアルを実行する前に CubeVP の Web ページ より、 あらかじめ CubeVP のインストールをお願いします。
まず、Releases - Cube.Vp.Docs から CubePDF の変換処理のみを実行する CubePDF Lite をダウンロードします。 ご利用端末の Windows が 32bit 版の場合は末尾が x86 のもの、64bit 版の場合は末尾が x64 のものとなります。 どちらを利用して良いか分からない場合、32bit 版のものをダウンロードして下さい。
次に、ダウンロードした圧縮ファイルを適当なフォルダに解凍・展開して下さい。 この際、解凍フォルダは SYSTEM アカウントもアクセス可能である必要があります。 SYSTEM アカウントはユーザのデスクトップにはアクセスできない のでご注意下さい。 今回は、下記のフォルダに解凍したとします。
C:\UserProgram
解凍が完了したら、デスクトップのショートカット等から CubeVPM を起動します。 起動すると、下図のような画面が表示されますので、プリンター名は適当な名前、 アプリケーションには先ほど解凍したフォルダにある CubePdfLite.exe を指定して OK ボタンを押します。
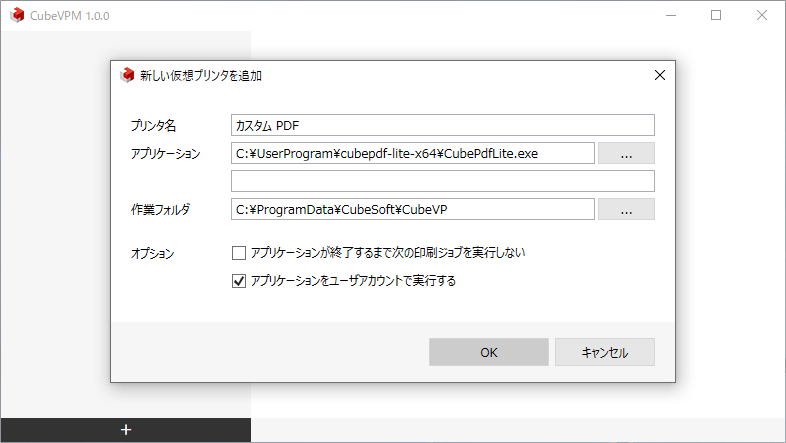
これで仮想プリンターの作成は完了です。 Google Chrome など、適当なアプリケーションから印刷ボタンを押すと、 先ほど作成した名前のプリンターが一覧に表示されるので、それを選択して印刷を実行してみます。 サンプルプログラムでは、変換された PDF ファイルがデスクトップに保存されます。
関連情報
CubePDF の変換処理に対して何らかのカスタマイズを行いたい場合、 Cube.Pdf.Converter のドキュメント を参照下さい。 また、Examples/CubePdfLite には、 今回使用した CubePDF Lite のプロジェクト一式を公開しているので、テンプレート用のプロジェクトとして利用する事もできます。 その他のドキュメントは 目次 を参照下さい。